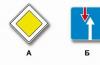Сверка взаиморасчетов регулярно производится между контрагентами для выявления задолженностей или неточностей. Для проведения сверки в 1С 8.3 3.0 предусмотрен специальный документ, о создании которого и пойдет речь в этой статье. Акты сверки могут заполняться для поставщиков, покупателей и других контрагентов.
Документ «Акт сверки расчетов» находится во вкладках:
Продажи» для произведения сверки с покупателями;
«Покупки» для сверки с поставщиками.
При нажатии на соответствующий пункт, открывается список актов сверки, в котором создание нового акта выполняется кнопкой «Создать». Получается документ вида:
Поля, которые необходимо заполнить в документе:
«Контрагент» - выбирается та организация, по которой нужно произвести сверку;
«Договор» - если требуется сверка по какому-то конкретному договору с выбранным контрагентом, то из выпадающего списка выбирается нужный договор. Если сверка проводится по всем взаиморасчетам с данным контрагентом, то поле очищается нажатием на «×» в конце строки;
«Период» - заполняются даты начала и окончания периода, за которые нужно выполнить сверку.
Особое внимание нужно уделить закладке «Счета учета расчетов»:
Здесь отображаются счета, по которым происходят расчеты с выбранным контрагентом. По умолчанию в списке уже находятся основные счета, но если требуется расширить данный перечень, то используется кнопка «Добавить». Если же нужно убрать счет из списка, то снимается галочка напротив названия счета.
Во вкладке «По данным организации» при нажатии кнопки «Заполнить» выбирается пункт «Только по нашей организации»:
Программа 1С 8.3 заполнит акт автоматически данными из информационной базы и сформирует документ, готовый к распечатке. Перед печатью нужно нажать кнопку «Записать»:
В меню кнопки «Печать» выбирается «Акт сверки», документ отображается таким, как он будет выглядеть на бумаге:
Обратите внимание, что внесены данные только со стороны нашей организации, данные контрагента остались незаполненными. Чтобы внести в документ данные от контрагента, нужно перейти во вкладку «По данным контрагента» и нажать кнопку «Заполнить»:
Таким образом заполнится вторая часть акта сверки.
Во вкладке «Дополнительно» можно выполнить следующие настройки:
заполнить лицо, которое будет подписывать акт сверки от организации;
заполнить лицо, которое будет подписывать акт сверки от контрагента;
разбить данные по каждому договору (требуется, если с контрагентом заключено несколько договоров);
выводить полное название документов – в акте сверки будут отображаться документы, на основании которых производились взаиморасчеты с контрагентом.
С дополнительными настройками акт сверки при печати будет выглядеть следующим образом:
Из печатной формы можно открыть документ, по которому выполняется сверка. Для этого требуется нажать на него в табличной части акта. Из меню кнопки «Печать» можно вывести документ с подписью и печатью, если эти данные заведены в базе 1С 8.3.
Распечатанный акт сверки отправляется на согласование контрагенту, после этой процедуры в документе ставится галочка «Сверка согласована».
Особенности
Допускается оформление Акта сверки на любую дату в соответствии с договором или по инициативе организации. Действующее законодательство не утверждало строгой формы Акта, поэтому документ может быть самостоятельно разработан сотрудниками бухгалтерии. Создатели программы «1С: Бухгалтерия» 3.0 учли это, поэтому пользователям доступна опция автоматического формирования.
Порядок работы
- Откройте раздел Покупки или Продажи, и перейдите по ссылке Акты сверки расчетов (ссылки из обоих разделов ведут в один справочник)
- В левой верхней части экрана нажмите кнопку «Создать»

- Заполните следующие поля:
- Организация и Контрагент;
- Валюта, в которой проводится сверка (обратите внимание! Если указать в этом поле рубли, Акт сверки будет составлен в рублях, даже если договор был оформлен в валюте. В каждой строке будет дополнительно стоять сумма в валюте договора);
- Договор (если нужен Акт сверки по всем договорам с Контрагентом, оставьте поле пустым);
- Период.
Графы «Дата» и «Номер» программа заполнит автоматически. Дату можно ввести самостоятельно. Существует также «1С: Бухгалтерия – помощь», которая поможет уточнить все спорные моменты при создании Акта сверки.
Акт сверки взаиморасчетов — специальный документ, в котором указано состояние взаиморасчетов между контрагентами за определенный временной период. В 1С 8.3 акт сверки можно сделать буквально за 1 минуту, и это не требует рутинного сбора информации. Рассмотрим пошаговую инструкцию на примере, как это сделать.
Как сформировать новый акт сверки в 1С Бухгалтерии
Для примера сформируем сверку за 14 год между нашей организацией «Сервислог» и нашим покупателем «Конфетпром».
Где в 1С 8.3 найти Акт сверки? В интерфейсе журнал актов сверки расположен на вкладках «Покупки» и «Продажи»:
Для создания новой сверки необходимо в журнале нажать кнопку «Создать». Откроется форма нового документа. Заполним основные реквизиты:

- Организация — наше юридическое лицо;
- — наш покупатель или поставщик;
- Договор — если требуется сверка по конкретному договору (не обязательный реквизит);
- Период — за какие даты выполняется сверка;
- Сверка согласована — флаг, запрещающий редактирование документа.
Получите 267 видеоуроков по 1С бесплатно:
После заполнения основных полей обратите внимание на вкладку «Счета учета расчетов», по умолчанию он заполнен нужными значениями. Однако если в организации используются какие-то иные счета учета, обязательно добавьте их в список:

Последняя вкладка с настройками — «Дополнительно»:

Здесь указываются такие параметры как:
- Представители организации и контрагента — лица, подписи которых будут указаны на печатной форме акта сверки;
- Разбить по договорам — флаг, позволяющий в увидеть разбивку взаиморасчетов в разрезе договоров;
- Выводить полные названия документов — если флаг установлен, название в акте сверки будут иметь вид «Поступление на расчетный счет», если не установлен просто «Оплата».
Заполняем акт в 1С
Переходим непосредственно к заполнению данных о взаиморасчетах. Для этого в программе 1С 8 предусмотрено две вкладки — «По данным организации» (наши учетные данные) и «По данным контрагента».
Чтобы заполнить данные нашей организации, можно воспользоваться кнопкой «Заполнить по данным бух. учета»:
Пошаговая инструкция как сформировать акт сверки в 1С 8.3
Шаг 1. Создаем документ Акт сверки расчетов с контрагентами
Первый вопрос при создании документа – где найти Акт сверки в 1С 8.3? Он располагается в разделе Покупки или раздел Продажи – Расчеты с контрагентами – Акты сверки расчетов:
На экране: Список документов. Нажимаем кнопку Создать:

Шаг 2. Заполняем заголовок документа Акт сверки расчетов с контрагентами
- В поле Номер – номер документа, автоматически сформированный программой;
- В поле От – дата документа;
- В поле Валюта сверки – выбираем валюту, в которой будет составлен акт сверки;
- В поле Контрагент – выбираем , с которым составляется акт сверки;
- В поле Договор – указываем тот договор, по которому будем составлять акт сверки. Если это поле оставить пустым, то в акт сверки попадут документы по всем действующим договорам;
- В поле Период – указываем интервал, за который сверка выполняется;
- Флаг Сверка согласована – ставим, когда контрагент подписал акт сверки. При установленном флаге все поля документа будут недоступны для изменения:

Шаг 3. Заполняем таблицы документа Акт сверки расчетов с контрагентами
Заполняем вкладку По данным организации
Вкладка По данным организации заполняется данными по кнопке Заполнить – Заполнить по данным бухгалтерского учета :

Программа 1С 8.3 анализирует операции по выбранному контрагенту, договору (или по всем договорам) и по тем счетам БУ, которые отмечены флажками на вкладке Счета учета расчетов:

Заполняем вкладку По данным контрагента
Если по акту сверки не выявлено с контрагентом расхождений, то вкладка По данным контрагента, так же заполняется по кнопке Заполнить . При заполнении вкладки, за основу берутся данные, указанные на вкладке По данным организации, только данные из столбца Дебет переносятся в столбец Кредит , и наоборот:

Заполняем вкладку Дополнительно
В разделе Представители сторон необходимо указать ФИО лиц, чья подпись будет стоять на данном акте сверки. Представителя который подписывает акт сверки с нашей стороны, нужно выбрать в справочнике Физ. лица:

Представитель контрагента выбирается из справочника Контактные лица:

В случае, когда с поставщиком или покупателем заключено несколько договоров, то удобно установить флаг Разбить по договорам:

Созданный документ необходимо Записать и Провести .
Шаг 4. Формируем печатную форму Акта сверки
В программе 1С 8.3 можно сформировать и напечатать две печатные формы:
- Акт сверки (с печатью и подписью).
Выбираем печатную форму по кнопке Печать:

В 1С 8.3 формируется печатная форма Акта сверки:

Как сделать акт сверки с факсимильной подписью и печатью и отправить его по электронной почте контрагенту
В 1С 8.3 можно составить акт сверки с печатью организации, факсимильной подписью руководителя или главного бухгалтера. Обычно, такой акт сверки формируется, если его нужно срочно отправить контрагенту по электронной почте на email. Для этих целей в программе 1С 8.3 предусмотрена печатная форма Акт сверки (с печатью и подписью).
Рассмотрим на примере как воспользоваться возможностью добавить печать и подпись в акт сверки и отправить его по почте на email.
Шаг 1. В карточке организации должен быть заполнен раздел Логотип и печать

Как в 1С 8.3 добавить логотип и печать в документ подробно рассмотрено в статье «».
Шаг 2. Должна быть выполнена настройка основной учетной записи для электронной почты
Раздел Администрирование – Органайзер – Настройка системной учетной записи:

Более подробно как настроить учетную запись электронной почты в программе 1С смотрите в нашем видео:
Шаг 3. Формируем печатную форму Акта сверки (с печатью и подписью) в 1С 8.3
Распечатать акт можно по кнопке Печать – Акт сверки (с печатью и подписью):

В 1С 8.3 формируется печатная форма Акта сверки с печатью организации и факсимильной подписью главного бухгалтера:

Шаг 4. Отправляем акт сверки контрагенту по электронной почте из 1С 8
Нажимаем кнопку . Выбираем формат документа, например, документ Adobe PDF (.pdf):

В 1С 8.3 появляется диалоговое окно Отправка сообщения. Поля диалогового окна заполняются автоматически. В поле Кому подставляется адрес электронной почты, указанный при заполнении контактной информации контрагента.
Акт сверки добавляется в письмо как вложение. Текст письма, если необходимо, можно поправить с помощью встроенного текстового редактора. Письмо отправляется по кнопке Отправить:

Как отправить документы через почту в программе 1 С мы изучаем также в нашем видео уроке:
На сайте Вы можете посмотреть другие наши бесплатные статьи и материалы по конфигурациям.
Акт сверки взаиморасчетов в 1С 8.3 отражает расчеты двух компаний между собой за какой-либо определенный период времени. Законом нашей страны не утверждена унифицированная форма данного документа, поэтому формировать его вы можете в произвольной форме. Несмотря на то, что акт сверки не является обязательным, организации повсеместно его применяют для удобства.
После формирования в 1С данный документ можно распечатать, подписать и заверить в двух экземплярах. Один организация оставляет себе, а другой передает контрагенту. Контрагент в свою очередь может составить аналогичный акт сверки взаиморасчетов, но уже по своим данным.
Рассмотрим пошаговую инструкцию как сделать акт сверки в 1С 8.3 на примере демо-базе. В качестве нашей организации будет выступать ООО ТД «Комплексный», а в качестве контрагента — Внуковский комбинат бортового питания. Формировать акт сверки взаиморасчетов мы будем за второй квартал 2017 года.
Для начала разберемся где найти в 1С 8.3 акт сверки. Интересующий нас документ расположен в меню «Продажи» или «Покупки».
Чтобы сформировать новый акт сверки в 1С нужно нажать на кнопку «Создать».

Заполним шапку документа — выберем контрагента, организацию, валюту сверки, договор и период.
Обратите внимание, что акт сверки можно формировать не только в рамках какого-либо конкретного договора, но и в целом по контрагенту. В данной ситуации мы все же решили выбрать договор, так как предполагается, что отношения с данным контрагентом у нашей организации исключительно как с покупателем.

Первым делом перейдем на закладку «Счета учета расчетов». Она заполнилась автоматически. Данные в этой табличной части можно редактировать самостоятельно. Обратите внимание, что именно по ним будет произведено дальнейшее автоматическое заполнение взаиморасчетов.
Заполнение документа
На первой вкладке этого документа 1С 8 отражаются данные, которые отражены в нашей организации. Конечно же, их можно заполнить вручную, но это крайне неудобно.
Над табличной частью нажмите на меню «Заполнить». Перед вами предстанет выбор из двух вариантов заполнения:
- «По нашей организации и контрагенту ». В данном случае программа заполнит данными о расчетах обе вкладки: «По данным организации» и «По данным контрагента». После предоставления контрагентом сведений мы уже вручную можем откорректировать соответствующую вкладку.
- «Только по нашей организации». А этой ситуации автоматически заполнятся только данные по нашей организации.
В том случае, если после автоматического заполнения в документ не попали какие-либо документы, первым делом проверьте указанные на соответствующей вкладке счета и договор в шапке. Возможно, вы просто неверно настроили фильтрацию, по которой происходил отбор.

Вкладку с данными контрагента можно заполнить из предыдущей вкладки, как было описано ранее. Так же на ней доступна самостоятельная кнопка «Заполнить». По сути, происходит копирование данных нашей организации (с первой вкладки). В дальнейшем эти данные при необходимости подлежат корректировке.

В самой нижней части документа отражается не только остаток на начало и конец периода, но и расхождения с организацией и контрагентом соответственно.

Смотрите также видео инструкцию по оформлению документа в 1 С:
Согласование
На вкладке «Дополнительно» вы можете настроить некоторые параметры печатных форм данного документа, например, подписантов сторон.

В том случае, когда акт сверки формируется не по какому-то конкретному договору с контрагентом, а по всем расчетам, можно разбить данные по договорам, установив соответствующий флаг.
Так же на вкладке «Дополнительно» присутствуют еще настройки указания названий документов и вывода счетов-фактур.
После того, как вы провели сверку с контрагентом и обе стороны ее подписали, установите в соответствующем документе флаг «Сверка согласована». Это позволит сделать документ недоступным для случайного редактирования. Никаких движений данный документ не производит.

Распечатка акта сверки
В меню «Печать» данного документа вы можете распечатать три печатных формы Акта сверки. Первые две практически ничем не отличаются за исключением места для печати.

Печатная форма акта сверки приведена на изображении ниже. Напоминаем, что законодательство не утвердило унифицированной формы для данного документа.